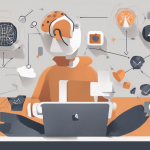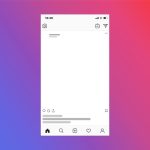Understanding PCIe Capture Cards
In the realm of live streaming setups, PCIe capture cards are crucial components that help in transporting video and audio data from an external source to your computer. Their primary function is to convert and deliver high-quality content, maintaining minimal latency, which is vital for interactive streams. When it comes to selecting the right PCIe capture card for your setup, it’s essential to match the card’s specifications with your system’s hardware basics.
A mismatch can lead to underperformance or compatibility issues. Key features to consider include the card’s resolution and frame rate support, the number of input options available, and latency levels. For high-end streams, choosing a card that supports 4K resolution with a high frame rate might be necessary. Additionally, ensure the card is compatible with your motherboard’s PCIe slots.
Also to read : Ultimate Guide to Building Your Perfect Custom PC for FL Studio: Master Music Production Like a Pro
Consider your streaming goals: are you gaming, or conducting professional webinars? Each use case may require different specifications. By carefully aligning PCIe capture cards’ capabilities with your intentions, you leverage your setup’s full potential, enhancing viewer experience. In conclusion, a well-chosen PCIe capture card can be the backbone of an effective streaming setup, enabling high-quality and seamless streaming experiences.
Installing Your PCIe Capture Card
Preparing for a PCIe capture card installation is essential to avoid potential mishaps. Start by ensuring your PC is powered off and unplugged. Next, consult your motherboard manual to locate the appropriate PCIe slot, often outlined under ‘hardware installation.’ This step is crucial as inserting the card into the wrong slot can affect performance.
This might interest you : Mastering Dual Boot: Effortlessly Install Windows 10 and Linux Mint on Your HP Pavilion Laptop
When ready to physically install, remove the side panel of your computer case. Align the PCIe capture card with the slot and gently push it until it clicks into place. Secure it with the screw from the bracket. Always ensure that no cables obstruct the card.
Avoid common missteps by double-checking all connections. Ensure the card is snugly fit and does not wiggle, which might indicate a loose contact. Reinstall the side panel and proceed to connect necessary external sources like cameras or gaming consoles.
After the hardware installation, verify your operating system detects the new device. Proper recognition is often confirmed via the Device Manager. Following these steps, feel confident knowing your live streaming setup is poised for seamless operation with the PCIe capture card appropriately integrated.
Troubleshooting Common Issues
Addressing challenges with a PCIe capture card in your streaming setup begins with precise troubleshooting capture card tactics. Often, new users encounter audio/video sync issues. To resolve these, ensure that your capture card’s firmware and drivers are up-to-date. Adjusting syncing settings within OBS Studio may also correct discrepancies.
Lag during streaming can be frustrating. First, examine OBS settings like bitrate and frame rate. Lowering these settings can sometimes alleviate lag without significantly impacting the visual quality. Check your CPU usage within Task Manager; high usage may indicate the need for a more moderate configuration in your streaming setup.
When OBS fails to detect the capture card, confirm the card is snugly installed and check the cables. Navigate to OBS’s settings to manually select the capture card as the video source. If problems persist, investigate whether other applications might be using the card, leading to resource conflicts.
Mitigating these issues involves maintaining your hardware and staying informed about new updates. Increased stability in your streams not only enhances viewer experiences but also fortifies the overall efficiency of your live streaming setup.
Enhancing Your Live Streaming Quality
Streaming optimization is crucial for delivering a smooth, high-quality experience to your audience. First, assess your internet connection: a stable and fast connection assures less buffering and higher resolution. Most live stream tips suggest a minimum upload speed of 5 Mbps for HD streaming.
In terms of hardware, ensure your PC is outfitted with compatible components that support fluid streaming. A powerful CPU, ample RAM, and an efficient graphics card can substantially impact your streaming optimization efforts. These components handle the processing power required for seamless streaming.
In addition to hardware, consider software tools that can further enhance your quality enhancement objectives. Plugins for noise cancellation and enhanced audio control are vital for maintaining sound clarity. Meanwhile, visual filters can elevate the viewing experience.
Beyond the technical aspects, effective audience engagement requires creativity. Cultivating an interactive chat environment, thanking viewers, and incorporating feedback can enhance community feel. Remember, balancing the technical setup with engaging live stream tips allows for an enriched broadcasting experience, retaining and expanding your viewership while optimizing the overall quality of your streams.
Recommended Hardware and Software
Choosing the right compatible hardware and software can dramatically enhance your streaming experience. For PCIe capture cards, select a model suitable for your budget and needs. Entry-level options like the Elgato HD60 Pro offer great performance for beginners, while professionals might consider the AVerMedia Live Gamer 4K for its superior resolution capabilities.
In addition to the capture card, other accessories can enrich your stream. Consider investing in quality microphones and webcams to ensure clear audio and visuals. Headphones help monitor audio output, while a green screen can elevate your background presentation.
When it comes to selecting the best software for streaming, OBS Studio is a popular choice due to its comprehensive features and flexibility. However, pairing it with software tools like Streamlabs for overlays and alerts can further enhance your stream’s visual appeal.
Integrating these gear recommendations ensures a seamless streaming setup. While hardware lays the foundation, the selection of software tools is critical for streaming optimization. By optimising both hardware and software, streamers can maximise performance and engagement, ultimately offering viewers an enriched and polished broadcasting experience.
Configuring OBS Studio for Optimal Performance
When setting up OBS Studio for your live streaming setup, configuring it properly ensures a seamless experience. The initial setup involves selecting optimal stream configuration settings. Begin by specifying your streaming platform and inputting the required stream key.
Familiarise yourself with recommended OBS Studio settings to enhance your stream quality. Start with resolution: most users benefit from a resolution of at least 720p. Higher resolutions, like 1080p, offer clearer visuals but demand more from your hardware basics.
Next, consider bitrate. A higher bitrate results in better-quality streams, though it necessitates a robust internet connection. For a balance between quality and bandwidth, aim for a bitrate between 2500 to 5000 kbps. Frame rate is another crucial settings; maintaining it at 30 fps suffices for smoother streams, while higher rates like 60 fps are suitable for action-packed content.
Tuning these settings enables OBS to harness your capture card effectively, ensuring minimal interruptions. Understanding these configurations allows you to adjust settings tailored to your unique streaming requirements, providing viewers with an optimal experience.