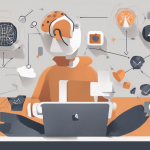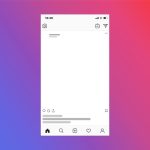Prerequisites for Dual Booting
Before embarking on a dual boot setup, it is essential to ascertain the system requirements for both Windows 10 and Linux Mint. Windows 10 requires a minimum of 1 GHz processor, 1 GB RAM for the 32-bit version or 2 GB for the 64-bit, and 16 GB (32-bit) or 20 GB (64-bit) of hard disk space. Linux Mint, meanwhile, recommends a 1 GB RAM and 15 GB of disk space, though 20 GB are suggested for more smooth operations.
To ensure HP Pavilion compatibility, examine your laptop’s specifications against these prerequisites. Most HP Pavilion models support such operations smoothly, yet checking processor speed, RAM, and available storage is paramount. You may consult HP’s official site to confirm your model’s specific capabilities.
In parallel : Mastering Your PCIe Capture Card Setup: Step-by-Step Guide for Outstanding Live Streaming on Custom PCs with OBS Studio
Additionally, preparing installation media for both Windows 10 and Linux Mint is crucial. For this, you’ll require a USB drive (preferably 8 GB or larger) for each operating system. This ensures you have all necessary files readily available, streamlining the installation process. Utilizing dedicated software like Rufus can assist in creating bootable USB drives seamlessly. Adhering to these preparatory steps will safeguard against potential compatibility pitfalls and installation hitches across your dual boot journey.
Preparing Your HP Pavilion for Installation
Ensuring your HP Pavilion is ready for dual booting involves several steps. These include partitioning, backing up data, and adjusting BIOS settings.
This might interest you : Ultimate Guide to Building Your Perfect Custom PC for FL Studio: Master Music Production Like a Pro
Data Backup Procedures
Before starting, create a backup of all essential data. This process is crucial as the installation can result in data loss. You can use external storage devices or cloud services, ensuring all personal files and documents are secure. Select a backup solution that fits your needs for safety.
Disk Partitioning Techniques
Partitioning your hard drive is vital for separating the two operating systems. Utilize disk management tools to allocate space for both Windows 10 and Linux Mint. This involves shrinking existing partitions or creating new ones. For an efficient partitioning process, consider dividing your disk into three parts: one for Windows, one for Linux, and a swap space for Linux operations.
Configuring BIOS/UEFI Settings
Configure your BIOS/UEFI settings to enable both operating systems to work harmoniously. Access these settings by pressing a specific key (often F2, F10, or DEL) during startup. Look for boot options and set USB or CD/DVD as the first boot device. Also, ensure that Secure Boot, a feature in many systems, is disabled to allow Linux Mint to run properly. This preparation guarantees a seamless installation experience.
Installing Windows 10
Embarking on a Windows 10 installation on your HP Pavilion requires precision and attention to detail. This ensures a smooth start to your dual boot setup.
Begin by creating a bootable USB. To accomplish this, use reliable software like Rufus. Firstly, download the Windows 10 ISO file from Microsoft’s official site. Insert your USB drive—8 GB or larger is recommended—into your computer. Launch Rufus, select your USB under “Device,” and then choose the Windows 10 ISO file. Set the partition scheme to GPT, if your HP Pavilion uses UEFI, and click ‘Start.’ This prepares your USB for the upcoming installation.
Once your bootable USB is ready, connect it to your HP Pavilion. Restart the laptop and access the BIOS/UEFI settings by pressing the appropriate key, such as F10 or DEL. Adjust the boot order to prioritize USB drives. Save changes and exit to reboot from the USB.
With Windows 10 setup initiated, follow the installation process carefully. When prompted, select custom installation. Choose the allocated partition on your hard drive, then proceed as guided. After completion, configure initial settings, like region and account preferences. Ensuring these steps are followed will facilitate a successful Windows 10 installation.
Installing Linux Mint
Once Windows 10 is in place, the next step in your dual boot setup involves installing Linux Mint. Begin the process by creating a bootable USB for Linux Mint. Download the Linux Mint ISO from its official site, and use Rufus, a dependable tool, to make your USB ready. Ensure the USB is 8 GB or larger. Select the USB drive in Rufus, locate your Linux Mint ISO file, and set the partition scheme according to your system’s needs. Click ‘Start’ to initiate the creation.
Installation Process for Linux Mint
With the bootable USB in hand, insert it into your HP Pavilion. Access the BIOS/UEFI settings—via keys such as F10 or DEL—and adjust the boot sequence to prioritize USB drives. Save and reboot the laptop to begin the Linux Mint installation. Follow on-screen instructions carefully, selecting custom installation options where necessary to choose your pre-allocated Linux partition. This includes selecting your root, home, and swap partitions. Proceed with the default settings unless specific adjustments are needed.
Configuring Grub Bootloader
Post-installation, configuring the Grub bootloader is essential for managing startup options. Grub should automatically detect Windows 10; if not, update Grub using Linux Mint’s terminal. Once updated, ensure both operating systems are listed, allowing seamless boot selection upon startup.
Troubleshooting Common Issues
Troubleshooting dual boot systems can be tricky, but understanding common problems like bootloader woes and partition errors can lead to quick fixes. When your system struggles to load your chosen OS, the issue often roots from the bootloader. To resolve boot problems, prioritize reinstalling Grub—a common solution that allows Linux systems to manage OS selections seamlessly.
Partition errors frequently cause installation mishaps. Should Windows interfere with Linux Mint’s space or create read-write hurdles, delve into partition editors from a recovery live USB. Carefully adjust or create partitions to meet both operating system’s requirements while ensuring they’re correctly formatted.
HP Pavilion-specific troubles sometimes emerge due to hardware configurations clashing with Linux. In these cases, updating hardware drivers might bridge compatibility gaps. However, if errors persist, reaching out to user forums for model-specific solutions can be helpful.
Here’s a quick rundown to avert common pitfalls:
- Resolve bootloader problems by checking Grub configurations.
- Address partition errors through thorough disk management.
- When device-specific glitches arise, ensure the BIOS/UEFI is up-to-date and aligned with dual boot needs.
Fostering a smoother experience involves proactively addressing these potential issues!
Post-Installation Tasks
Once your dual boot setup is complete, focus on system updates, software installation, and performance optimization to ensure both operating systems run smoothly.
Updating Windows 10
Start by ensuring your Windows 10 is updated. Open Settings, navigate to “Update & Security,” and select “Windows Update.” Click on “Check for Updates” to install any available updates. This will enhance performance and security.
Updating Linux Mint
Similarly, update Linux Mint by opening the Update Manager from the Mint Menu. You’ll see a list of available updates; apply them all for optimal performance. This process ensures your Linux Mint environment is secure and up-to-date.
Optimizing Performance for Both OS
To maximize performance across both systems, consider these strategies:
- Disable startup programs: Manage startup processes in Windows using Task Manager, and in Linux Mint, use Startup Applications to speed up boot times.
- Regular Disk Cleanup: Use built-in tools on Windows and commands like ‘apt-get clean’ on Linux to free up disk space.
- Install recommended software: Essential programs for daily tasks improve usability and efficiency on both operating systems. Prioritize software that enhances productivity and supports your workflow.